| Following is a User’s Guide for Project Time Machines, intended to get you off to a fast start keeping better track and making better progress with your important projects. 1. Open the app and tap Start a Project  You can create a separate PTM for each project you’re working on. 2. Your Project Card will open. Enter your Project Goal. 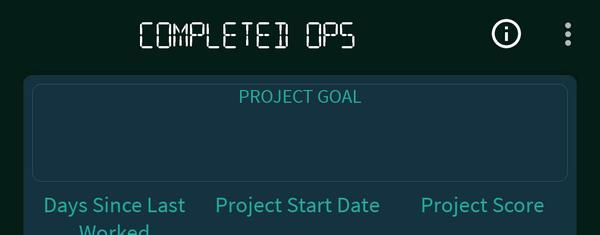 You’ve probably heard it recommended that it’s a good idea to write your goals down and place them where you can see them often. When using your PTM, you’ll be reminded of the commitment you’ve made to yourself every time you open the app. 3. Modify your Project Start Date if appropriate, and enter a Goal Date. 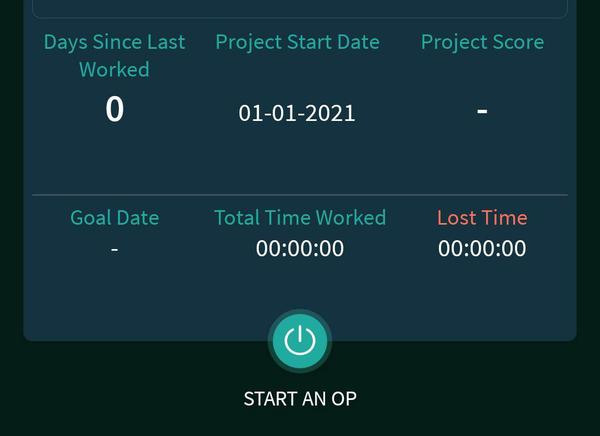 Set your Goal Date for when you intend to reach your Project Goal. In a feature to be added soon, your Goal Date will automatically adjust based on the actual time you put in on your project. Setup Is Now Complete. That was easy, wasn’t it? __________________________________________________________ Now, here’s how you’ll use the app every time you work on your project: 4. When you’re ready to start working, tap Start an Op. Every work session you track with your PTM are called Operations, or Ops. 5. Your PTM Operations Panel will open. Enter an Operation Objective. 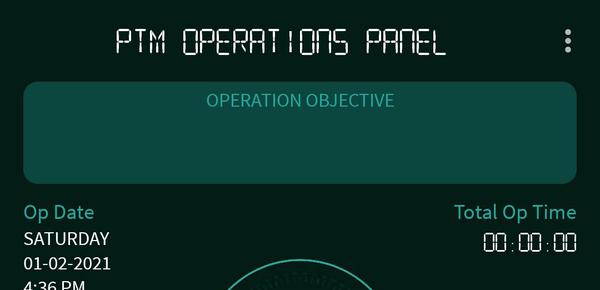 Your Op Objective is the main to-do item you’re working on now. It will auto-fill with whatever you were working on last, but you can tap the panel to change your Op Objective whenever you work on something new or different within this project. Recording this will help you track your tasks and be more effective when working on multiple things at once. You’ll also be able to quickly see which steps within your project take the longest, so you’ll be able to make better, faster decisions on how to fix the tasks you’re getting stuck on. 6. Enter your Op Duration. This is the amount of time you’re going to work, starting right now, without breaks or interruption. 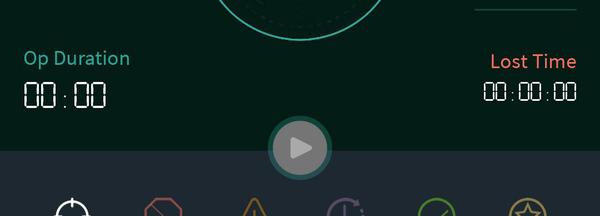 Set any amount of time you like. One of the many benefits of using a PTM is that it will help you find working time intervals that work best for you and your productivity. Maybe you work best in 25 minute blocks, with short breaks in-between, like with The Pomodoro Technique. Or maybe you’re most effective working longer stretches early in the morning, or late in the evening. Your PTM will help you analyze the data to help you work at your peak productivity. 7. Enter your Focus. 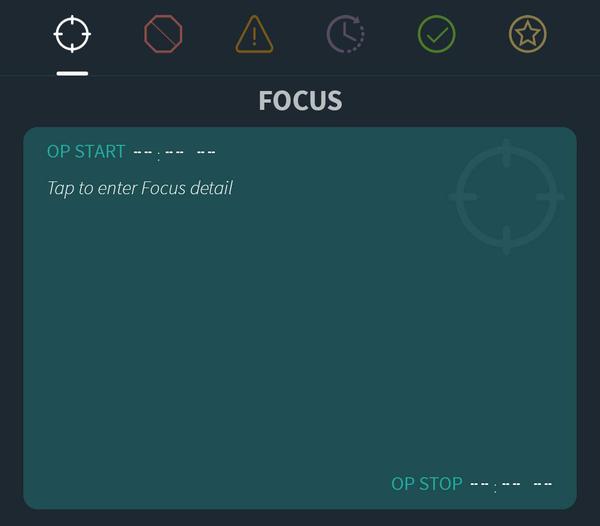 This is the specific task(s) or Action items you will be working on right now. Record this to get your head in the game and to keep yourself focused throughout the duration of this Op. 8. Tap Start and work fully focused, without interruption, until the timer goes off. 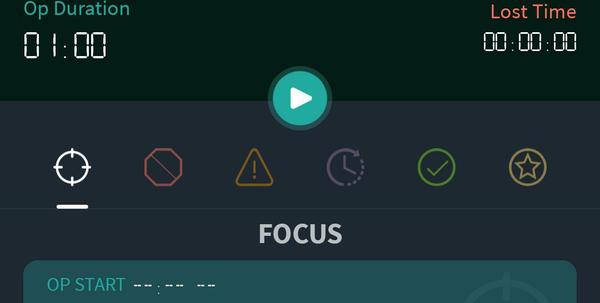 9. When the timer does go off, tap Stop This Op if you’re done, or Add Overtime if you want to keep going. 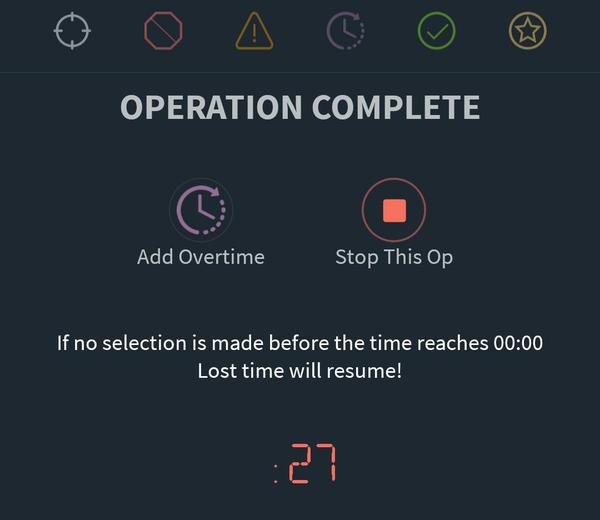 You’ve got 30 seconds to make your selection. Otherwise, your PTM will assume you’ve wandered off and Lost Time will resume. If you do Add Overtime, don’t forget to hit Stop when you’re done. Another future feature will give you periodic alerts to remind you you’re in Overtime. 10. Break Only If You Must! 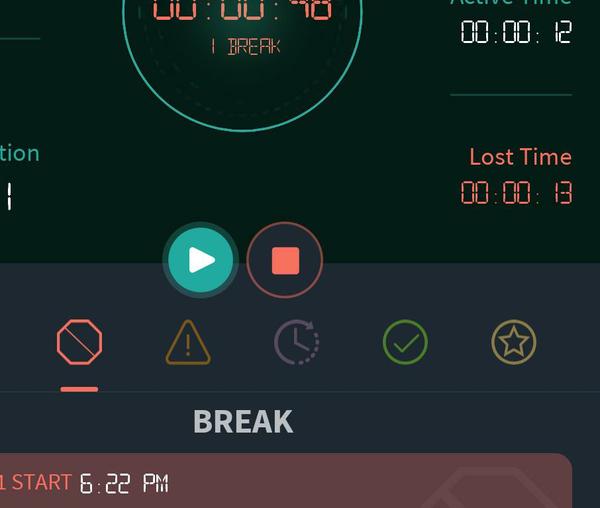 If you need to pause for whatever reason, no matter how brief – even if it’s just to reply to a quick text or answer the doorbell – make sure to hit that Break button. Then tap Resume when you’re ready to get back to work. This is a very important feature of your PTM. Even the smallest distractions have a way of sucking up more of your time and productivity than you may think possible. The simple act of having to tap that Break button (which will add to your Lost Time), will force you to stop and decide, rather than act on impulse. A split-second interrupt of having to tap Break may be all you need to deflect the distractions that so often rob you of your focus and your productive time. If you do decide to Break, having the Lost Time timer running will be a steady reminder for you to hurry up and get back to work. Yet another future feature will have an alert go off at periodic intervals to remind you your PTM is on Break. Make sure to stay tuned to future emails, so you’ll know when all these new features go live. 11. When your Op ends, enter your Actions Taken. 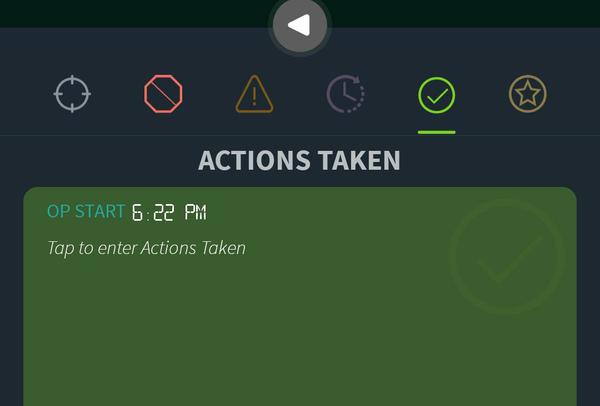 This is a brief, or not so brief, description of what you just finished working on. Write as little or as much as you like. The main purpose of this panel is to serve as a reminder of where you left off, and what you might want to work on next. If you haven’t worked on your project for a while, it can sometimes be difficult to get back into things because you’re foggy or unsure of what you were last working on. Or maybe you’re overwhelmed with an unclear picture of all the things you’ve still got to do. If you’re recording your progress with a PTM, you just need to open the app, tap on your last Completed Op, and you’ll be brought right back to exactly where you left off. Perhaps you left yourself a little note on exactly what you should be working on next. Maybe you even discovered something about yourself or your work habits that affect your performance, and you’ve left yourself a reminder to repeat the habit if it’s something helpful, or monitor just how much a bad habit may be slowing you down. The Actions Taken field can serve as a simple, but pinpoint-accurate, living To-Do List. It can be your daily project journal (if you’ve ever tried keeping a journal in the past, but were never able to stick with it – your PTM makes it dead simple!). And it can serve as fully detailed blueprint showing exactly what you did, how long it took, and the challenges you encountered every step of the way of your journey. 12. Finally, enter your Op Score. 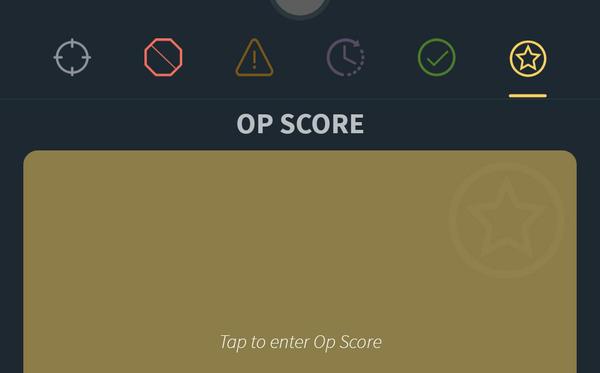 You can use letters (A+ through F) or numbers – or you may enter any 3 characters you wish in this field. However, your PTM will only be able to post your average Project Score on your Project Card if you enter only letters OR numbers for every Op. If you’ve forgotten to enter an Op Score for a particular Op and your average isn’t displaying on your Project Card, you can easily identify which Op you’ve missed on the Completed Ops screen. 13. Hit a Roadblock? 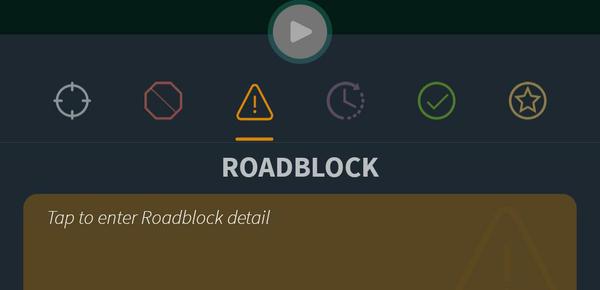 When working on almost any significant project, you’re bound to encounter unexpected challenges or hurdles along the way that can slow your progress. To work most effectively, it’s important you identify and resolve these impediments quickly. Record and review your challenges here and come up with better solutions to your challenges faster. You can easily identify and review any Roadblocks you’ve encountered on your Completed Ops screen. _______________________________________ Your PTM is designed to be as fast and simple to use as possible, yet give you powerful information you can take action on and make great improvements to your progress. Use it the next several times you work on your project and see if it doesn’t return some data you find useful and perhaps motivating. So, get going, Start an Op, and get to work! You’ve got goals to reach. If you’ve got any questions, or have any bugs to report, please email us at [email protected] And once you’ve had a chance to fully use the app and you discover it’s useful to you, please make sure to hop back over to the Play Store and leave a review. Thanks much, and keep doing great things! -Rob Perry |